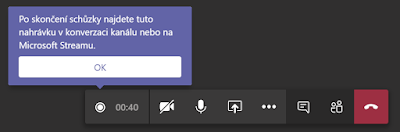Včera společnost Microsoft uvolnila pro počítače s verzí Windows 1903 a 1903 další větší aktualizaci označenou jako Windows 10 May 2020 Update, pro ty techničtější s označením 2004.
A jako vždy tam přibylo pár novinek, o kterých je dobré vědět. Některé z nich jsou menší a třeba se vás týkat nebudou, některé naopak větší a je možné, že to jsou právě ty, na které čekáte.
1. Rychlejší párování Bluetooth zařízení - párování zařízení Bluetooth bylo podstatným způsobem vylepšeno a především zrychleno. Pokud je v blízkosti počítače zařízení pro párování, již není nutné jít do Nastavení a párování spouštět ručně, ale v oznamovací oblasti systému se objeví nová notifikace, pomocí které je možné párování uskutečnit.
2. Snížení paměťové zátěže prohlížeče Microsoft Edge - také internetový prohlížeč Edge byl vylepšen a jednou z těch změn je nižší paměťová náročnost, a to až o 27 procent.
3. Kalkulačka vždy navrchu - nově také máte možnost si zapnout aplikaci Kalkulačka tak, aby byla vždy navrchu nad všemi okny. Pokud něco počítače na základě informací např. z webových stránek, již vám nebudou tuto aplikaci překrývat.
4. Vylepšený Poznámkový blok - Starý známý Poznámkový blok se dočkal hned několika vylepšení. Od snadného přibližování a oddalování textu (pomocí posunu kolečka myši) přes po zobrazování číslování řádků při zalomeném textu až po zobrazení hvězdičky před názvem souboru, pokud ještě nebyl uložen.
5. Těsnější propojení s telefonem - nově je možné řešit skrze aplikaci Váš telefon zprávy a hovory na ještě větším počtu telefonů se systémem Android
6. Vylepšená Cortana - pokud používáte tento hlasový asistent, je možné jí zadávat otázky formou chatu přímo do nabídky Start.
7. Novinky ve funkcích přístupnosti - pro uživatele s omezenými možnosti používání počítače přibylo mnoho nových funkcí - od zachování kurzoru myši při funkci Lupa na středu obrazovky až po vylepšené ovládání pomocí sledování pohybu očí (tato funkce vyžaduje ale speciální hardware)
8. Lepší spolupráce se síťovými kamerami - pokud máte ve svém prostředí síťovou kameru, je možné ji využít jak standardní kameru například v aplikaci Kamera a dalších.
9. Pojmenované Virtuální plochy - virtuální plochy je možné si nyní pojmenovat
10. Větší kontrola nad grafickou kartou - ve Správci úloh je vidět i teplota čipu grafické karty
11. Přepracované nastavení Síť a Internet - zobrazení tohoto nastavení je přehlednější a je vidět u každého typu připojení rovnou i využití dat
12. Vylepšené možnosti myši v Nastavení - v Nastavení systému je možné nyní upřesnit citlivost rychlosti kurzoru myši.
13. Rychlé vytvoření události v kalendáři - novou událost do kalendáře je možné přidat rychle přes kalendář v oznamovací oblasti systému
14. Snadný přístup k tabuli Whiteboard - po klepnutí na ikonu Windows ink máte možnost si rychle spustit aplikaci Whiteboard (je nutná její prvotní instalace)
15. Jak zjistit typ pevného disku? - ve správci úloh u pevného disku vidíte jeho typ (SSD apod.)
16. Vylepšený Xbox Gamebar - nově zobrazuje třeba rychlost FPS a podporuje doplňky třetích stran
17. Nové kaomoji - jaká by to byla aktualizace bez nových emoji a kaomoji. Dostanete se k nim rychle přes klávesovou zkratku Windows + tečka
18. PIN i v Safe módu - další krok k opravdovém počítači bez hesla. Přihlašování pomocí PIN kódu můžete nově využít i v Safe módu.
19. Hezčí hry - nové funkce v DirectX 12 přináší hezčí grafiku bez vlivu na rychlost zobrazení.
20. Snadnější přidání volitelných funkcí - pokud si chcete přidat do systému nové, volitelné funkce, máte nově možnost je jednak vyhledávat pomocí názvu a hlavně jich instalovat více najednou!
A pro své pravidelné čtenáře mám ještě jeden super tip navíc - při obnově počítače je možné nechat si stáhnout aktuální verzi Windows přímo z internetu, o vše se postará automaticky systém a vy máte zajištěno, že máte vždy nejnovější verzi bez nutnosti ručního stahování.
Novinky. Zajímavosti. Názory. Komentáře. Tipy a triky. Školení AI.
čtvrtek 28. května 2020
čtvrtek 21. května 2020
Skvělá novinka - zahrajte si Kahoot! přímo v Teamsech
Microsoft Teams není potřeba představovat. A většině učitelů ani nástroj Kahoot! A když se tyto dvě služby spojí dohromady, mohou z toho těžit (a těšit) se opět zase jen učitelé, žáci a studenti. A právě toto propojení se nově stalo v Teamsech skutečností.
Učitelé mohou nově spouštět své "kahooty" přímo, bez nutnosti opuštění Microsoft Teams. Pojďme se podívat na to, jak je to snadné!
1. Otevřete si aplikaci Teams a požadovaný kanál, do kterého chcete aplikaci Kahoot! nainstalovat
2. Klepněte na ikonu + na konci seznamu karet a přidejte si do něj kartu Kahoot!
3. Přihlaste se do aplikace se svým Kahoot! účtem
4. Na nově vytvořené kartě si vyberte kahoot, který chcete odprezentovat (klepněte na tlačítko Present) a Kahoot se rovnou spustí v okně Teamsů.
5. Druhou možností je vybraný kahoot přiřadit (tlačítko Assign) do týmu, vybrat datum, do kdy má být challenge splněna (můžete si zde i nastavit náhodné pořadí otázek apod.) a klikněte na tlačítko Create.
6. Informace o vytvoření challenge a času vypršení jsou přidány na kartu Příspěvky, odkud je možné také challenge rovnou spustit. Jakmile vyprší zadaný čas, jsou členům týmu zobrazeny výsledky toho, kdo byl nejúspěšnější. Podrobné výsledky si pak můžete zobrazit i přímo na webu ve službě Kahoot!
Učitelé mohou nově spouštět své "kahooty" přímo, bez nutnosti opuštění Microsoft Teams. Pojďme se podívat na to, jak je to snadné!
1. Otevřete si aplikaci Teams a požadovaný kanál, do kterého chcete aplikaci Kahoot! nainstalovat
2. Klepněte na ikonu + na konci seznamu karet a přidejte si do něj kartu Kahoot!
3. Přihlaste se do aplikace se svým Kahoot! účtem
4. Na nově vytvořené kartě si vyberte kahoot, který chcete odprezentovat (klepněte na tlačítko Present) a Kahoot se rovnou spustí v okně Teamsů.
5. Druhou možností je vybraný kahoot přiřadit (tlačítko Assign) do týmu, vybrat datum, do kdy má být challenge splněna (můžete si zde i nastavit náhodné pořadí otázek apod.) a klikněte na tlačítko Create.
6. Informace o vytvoření challenge a času vypršení jsou přidány na kartu Příspěvky, odkud je možné také challenge rovnou spustit. Jakmile vyprší zadaný čas, jsou členům týmu zobrazeny výsledky toho, kdo byl nejúspěšnější. Podrobné výsledky si pak můžete zobrazit i přímo na webu ve službě Kahoot!
pátek 15. května 2020
Surface Go 2 - první česká recenze
Je to již nějaký pátek, co jsem recenzoval Surface Go první generace - Jaký je první Surface Go v ČR? - a tak tu po čase máme druhou generaci, která se v mnohem liší - záleží ale na variantě Surface Go 2, které si pořídíte, nicméně nepředbíhejme.
Surface Go se od začátku staví do první linie zařízení Surface, jak z pohledu ceny, tak z pohledu velikosti (a výkonu). To však nemusí nutné být špatně, protože menší a levnější zařízení mají v mnoha oblastech svůj smysl. Ať se jedná o menší "doprovodný" tablet/notebook na cesty nebo lehké zařízení pro malé ruce žáků ve škole. A těch scénářů samozřejmě je mnohem více.
Co se nezměnilo, jsou rozměry, zpracování a funkcionalita samotného tabletu. Velikost zůstala naprosto stejná jako u předchozího modelu (245 mm x 175 mm x 8,3 mm), co se ale změnilo, je velikost obrazovky. Jak je to možné - asi tušíte, zmenšily se rámečky okolo displeje. Je to sice jen malý krok pro člověka...protože velikost displeje samotného narostla z 10 na 10,5 palců, ale na malém zařízení je každý centimetr navíc sakra vidět. S navýšením velikosti displeje lehce narostlo i rozlišení (z 1800 x 1200 na 1920 x 1080) a zvýšila se i jemnost displeje (z 217 PPI na 220 PPI). Co je na displeji pořád tak úchvatného je barevné podání. To vám možná nepřijde, pokud zařízení používáte samotné, ale jakmile ho dáte do srovnání s dalšími zařízeními v podobné cenové hladině, ten rozdíl je vidět na první pohled. Displej jako takový je stálo multidotykový (zvládne až 10 doteků najednou) a je na něm ochranné Gorilla sklo třetí generace.
Druhá věc, která prošla poměrně velkou změnou, je nabídka procesorů. U první generace byl dostupný pouze jeden model Intel 4415Y a při některých aktivitách mu lehce docházel dech (je potřeba si ale uvědomit, k čemu takové malé zařízení má primárně sloužit). Druhá generace Surface Go dostala do vínku hned procesory dva.
Tím prvním, základním modelem je Intel 4425Y, který přináší mírné navýšení rychlosti (z 1,6 Ghz na 1,7 Ghz) a generace (původní 4415Y je sedmá generace nazvaná Kaby Lake, 4425Y je osmá generace pojmenovaná Amber Lake). Mírně rozdílná je také integrovaná grafická karta (HD 615 u staršího modelu, UHD 615 u novějšího). Ostatní parametry procesorů zůstávají neměnné a jak jsem psal, nemusí to být špatně.
Druhým modelem procesoru, který můžete vybírat, je m3-8100Y a to už je jiné kafe. Nárust výkonu je zde okolo 65 procent, což už je opravdu znát. Samozřejmě i na ceně, ale to je logické. A to i díky dvojnásobné velikosti cache paměti nebo turbofrekvenci až 3,4 GHz. Přitom i v té vyšší variantě je Surface Go 2 chlazený pasivně, bez větráků a tudíž provozován bez jakéhokoliv hluku. Na srovnání funkcí všech tří procesorů se můžete podívat třeba na této stránce Intelu. Nemá za mně cenu srovnávat a ukazovat si grafy z různých benchmark nástrojů, protože to cílovou skupinu tohoto zařízení asi nezajímá. Pokud bych to měl shrnout, tak základní model procesoru v Surface Go 2 bez problému splní to, co se od něj očekává - web, kancelářské aplikace, sledování videa, hraní Minecraftu: Education Edition, ale na pokročilý střih videa to samozřejmě ten nejlepší výběr nebude. Pokud chcete nejen na cestách mít dostatek výkonu i s rezervou, pracujete v mnoha záložkách najednou, vadí vám i sebemenší prodleva při práci, pak sáhněte po m3 verzi.
Pojďme se ale podívat teď na další vlastnosti a funkce, které z tohoto zařízení dělají to prémiové a které vám může v mnohém usnadnit vaše každodenní aktivity. Je důležité si tyto věci popsat, protože až budete vybírat zařízení do školy (ať již za "svoje" nebo v rámci různých evropských projektů), je potřeba se nenechat při výběru zlákat nejnižší cenou, ale předpokládám, že do školy ta zařízení pořizujete z důvodu, že chcete zvýšit digitální gramotnost nejen studentů, chcete přinést do školy něco nového a pomoci té digitální transformaci ve škole. Ano, ušetříte možná pár tisíc na jednom kusu zařízení, ale z pohledu možností smysluplného a efektivního využití a posunu školy ve využívání IT, se většinou moc neposunete a taková zařízení budou pro odučení povinných 64 hodin spíše k vzteku.
Začnu u hmotnosti - ta činí u základního modelu pouhých 544 gramů. Pokud zařízení ve škole mají být mobilní a mají sloužit jako mobilní učebna, mělo by tomu opravdu odpovídat. Z mnoha škol vidíme příklady toho, kdy si škola pořídila "běžný" notebook o hmotnosti okolo 1,5 kg a když pak paní učitelka chtěla využít zařízení na hodinu, přenést celkových 15 kg není zase tak snadné. Oproti tomu 10x Surface Go 2 v celkové hmotnosti 5,5 kg přenesete poměrně snadno. Celé tělo je opět tvořeno z příjemné slitiny hořčíku, což jen podtrhuje luxusní zpracování.
Druhou top vlastností jsou kamery. Nejenom, že Surface Go má pochopitelně přední i zadní (což pořád ještě nebývá standardem a jak pak chcete ve škole něco fotit, skenovat QR kódy nebo dělat fotoaktivity v přírodě), ale důležitá je jejich špičková kvalita. Což se (nejen) v tomto období může hodit. Obě kamery mají rozlišení 1080p a obraz z nich vypadá naprosto dokonale. V době, kdy mnoho notebooků a tabletu má základních 720p, to je obrovský rozdíl. Vedle "běžných" kamer jsou součástí i ty infračervené pro funkci Windows Hello (přihlašování pomocí skenu obličeje) a kdo jednou vyzkoušel, nechce jinak. Mimochodem, pro ty z vás, kteří se obávají o soukromí a rádi by u kamery viděli vestavěnou záslepku, abyste měli jistotu, že kamera není ať již omylem nebo záměrně zapnut - nenajdete ji. Proč? Protože bílá kontrolka vedle kamery značící její aktivitu je hardwarově spjata s kamerou jako takovou a kameru nelze zapnout bez aktivace této kontrolky.
A u funkcí k online komunikaci ještě zůstanu, protože Surface Go 2 zde má další novinku a jsou dva vestavěné mikrofony, díky kterým bude váš zvuk ještě čistší a přirozenější. Zabudované reproduktory s certifikací Dolby® Audio pak splní svou funkci taktéž na výbornou.
Co se také lehce zlepšilo je celková udávaná výdrž (na reálné testy bude potřeba si ještě počkat) a to z 9 na 10 hodin. Samozřejmě všichni víme, že reálná výdrž je oproti udávané téměř u všech výrobců nižší, nicméně počítejte s tím, že při běžné zátěži Surface Go 2 běžný denní školní rozvrh zvládne.
Z pohledu konektivity přibyla podpora WiFi ax, známé jako WiFi 6 a novější je i verze Bluetooth, tentokrát ve verzi 5.0.
Pokud budete Surface Go 2 využívat ve škole, pravděpodobně jej nebudete pořizovat pouze jako tablet, ale pořídíte si k němu i klávesnici (mimochodem se Surface Go 2 dostaly tři nové barvy). Vzhledem ke stejným rozměrům jsou klávesnice první a druhé generace kompatibilní, nicméně u té druhé je jedna příjemná novinka a tou je vestavěný magnet, který zajistí, že při zavřeném zařízení klávesnice a tablet u sebe drží. Jakmile klávesnici "odlepíte" od obrazovky (ne oddělíte fyzicky od tabletu), automaticky se Surface Go 2 probudí, zaktivuje se Windows Hello kamera (přihlášení přes sken obličeje) a jste během okamžiku přihlášeni do systému - velice příjemná novinka a zvyká se na ní hodně rychle.
Na těle Surface Go 2 najdete pochopitelně tlačítko pro zapnutí/vypnutí, změnu hlasitosti port Surface Connect pro připojení Surface Docku (první i druhé generace) a nabíjení, 3,5 mm audio konektor, konektor pro připojení Surface klávesnice a pod výklopným stojánkem pak najdete čtečku MicroSDXC karet.
Z pohledu příslušenství je pak možné k Surface Go pořídit kromě klávesnice samozřejmě i digitální pero Surface Pen, originální obal, ochranný "navlékací" obal s ochranou proti pádu, Surface Dial a další. Zde už je to jen na vašem způsobu využití a cenových možnostech. Zejména možnosti Surface pera a vůbec dotykové obrazovky ocenili v době online výuky ti, kteří je měli k dispozici. Školní online zdarma dostupná tabule Microsoft Whiteboard a její využití při hodinách bylo naprostou hračkou.
U stojánku se ještě chvíli zastavím, protože ten je jedním z hlavních pilířů Surface Go/Pro/X zařízeních a to již od počátku (tj. 7 generací zpět. Díky němu máte možnost si i bez dokoupení klávesnice či dalšího příslušenství polohovat tablet dle potřeby a to jak pro práci (psaní na virtuální klávesnici) nebo sledování filmů apod. Jeho návrh a zpracování je ověřeno léty praxe a na jeho přítomnost se opět zvyká velice snadno.
A ještě jeden konektor je potřeba popsat detailněji a tím je ten nabíjecí. Je totiž magnetický a to je naprosto geniální funkce. Z mnoha škol máme příklady toho, že při pořízení jiných značek tabletů (různých platforem) často jako první odchází díky velkému fyzickému namáhání právě nabíjecí konektor. Když si představíte, že každý den ho vysunete a zasunete a dost často ve spolupráci s dětmi, kteří jsou schopni s tím dělat opravdu psí kusy, není se asi čemu divit. A jak asi tušíte, s reklamací nepochodíte a oprava stojí u těchto tabletů téměř stejně jako nový. U počítačů Surface je díky magnetickému konektoru toto zničení téměř vyloučeno a i další situace - zakopnutí o nabíjecí kabel a vytrhnutí konektoru nebo shození zařízení na zem - je se Surface minulostí. Pro školy naprosto dokonalé, věřte mi.
Co zůstalo stejné je nabídka kapacit úložného zařízení a to 64 GB ve formě eMMC nebo 128 GB v podobě klasického SSD a pokud by vám náhodou kapacita nestačila, máte možnost ji rozšířit již zmiňovanou MicroSDXC kartou. Samozřejmostí je vestavěný TPM čip ve verzi 2.0 pro šifrování obsahu zařízení a tablet je dodáván se systémem Windows 10 v režimu S. Ten má zejména pro školní prostředí a méně zkušené administrátory své opodstatnění, pokud chcete, lze tento režim na kliknutí jednoho tlačítka opustit a získat tak klasické Windows 10 v Home verzi nebo jej povýšit na jinou licenci, kterou máte v rámci školy dostupnou.
Cenově se Surface Go 2 v České republice pohybuje okolo 13 000 za základní model (4/64/Intel 4425Y) a cca 17-18 tisíc za top model (8/128/Intel m3). Dá se předpokládat, že se během pár týdnů objeví akční nabídky prodejců, kteří se vejdou se základním modelem i klávesnicí do šablonové ceny 12800 Kč, tak jako tomu bylo v případě Šablon II.
Co napsat na závěr jako zhodnocení - nejedná se o revoluci (tu asi ani nikdo nečekal), ale evoluci doplněnou o poměrně velké množství příjemných novinek (větší displej, vyšší rozlišení a jemnost, delší výdrž baterie, lepší mikrofony a magnetická klávesnice). Již první řada Surface Go ukázala, že má na trhu své místo a pokud budete vybírat zařízení do školy, či pro scénáře, pro které jsou tyto menší tablety určeny, nekoukejte jen na co nejnižší cenu, protože ta by vás mohla i s ohledem na některé skvělé funkce a zpracování Surface Go 2 později docela mrzet. A pro ty náročnější z nás je skvělou možností i verze s procesorem m3, který bude i na cestách více než dostačujícím společníkem.
Surface Go se od začátku staví do první linie zařízení Surface, jak z pohledu ceny, tak z pohledu velikosti (a výkonu). To však nemusí nutné být špatně, protože menší a levnější zařízení mají v mnoha oblastech svůj smysl. Ať se jedná o menší "doprovodný" tablet/notebook na cesty nebo lehké zařízení pro malé ruce žáků ve škole. A těch scénářů samozřejmě je mnohem více.
Co se nezměnilo, jsou rozměry, zpracování a funkcionalita samotného tabletu. Velikost zůstala naprosto stejná jako u předchozího modelu (245 mm x 175 mm x 8,3 mm), co se ale změnilo, je velikost obrazovky. Jak je to možné - asi tušíte, zmenšily se rámečky okolo displeje. Je to sice jen malý krok pro člověka...protože velikost displeje samotného narostla z 10 na 10,5 palců, ale na malém zařízení je každý centimetr navíc sakra vidět. S navýšením velikosti displeje lehce narostlo i rozlišení (z 1800 x 1200 na 1920 x 1080) a zvýšila se i jemnost displeje (z 217 PPI na 220 PPI). Co je na displeji pořád tak úchvatného je barevné podání. To vám možná nepřijde, pokud zařízení používáte samotné, ale jakmile ho dáte do srovnání s dalšími zařízeními v podobné cenové hladině, ten rozdíl je vidět na první pohled. Displej jako takový je stálo multidotykový (zvládne až 10 doteků najednou) a je na něm ochranné Gorilla sklo třetí generace.
Tím prvním, základním modelem je Intel 4425Y, který přináší mírné navýšení rychlosti (z 1,6 Ghz na 1,7 Ghz) a generace (původní 4415Y je sedmá generace nazvaná Kaby Lake, 4425Y je osmá generace pojmenovaná Amber Lake). Mírně rozdílná je také integrovaná grafická karta (HD 615 u staršího modelu, UHD 615 u novějšího). Ostatní parametry procesorů zůstávají neměnné a jak jsem psal, nemusí to být špatně.
Druhým modelem procesoru, který můžete vybírat, je m3-8100Y a to už je jiné kafe. Nárust výkonu je zde okolo 65 procent, což už je opravdu znát. Samozřejmě i na ceně, ale to je logické. A to i díky dvojnásobné velikosti cache paměti nebo turbofrekvenci až 3,4 GHz. Přitom i v té vyšší variantě je Surface Go 2 chlazený pasivně, bez větráků a tudíž provozován bez jakéhokoliv hluku. Na srovnání funkcí všech tří procesorů se můžete podívat třeba na této stránce Intelu. Nemá za mně cenu srovnávat a ukazovat si grafy z různých benchmark nástrojů, protože to cílovou skupinu tohoto zařízení asi nezajímá. Pokud bych to měl shrnout, tak základní model procesoru v Surface Go 2 bez problému splní to, co se od něj očekává - web, kancelářské aplikace, sledování videa, hraní Minecraftu: Education Edition, ale na pokročilý střih videa to samozřejmě ten nejlepší výběr nebude. Pokud chcete nejen na cestách mít dostatek výkonu i s rezervou, pracujete v mnoha záložkách najednou, vadí vám i sebemenší prodleva při práci, pak sáhněte po m3 verzi.
Pojďme se ale podívat teď na další vlastnosti a funkce, které z tohoto zařízení dělají to prémiové a které vám může v mnohém usnadnit vaše každodenní aktivity. Je důležité si tyto věci popsat, protože až budete vybírat zařízení do školy (ať již za "svoje" nebo v rámci různých evropských projektů), je potřeba se nenechat při výběru zlákat nejnižší cenou, ale předpokládám, že do školy ta zařízení pořizujete z důvodu, že chcete zvýšit digitální gramotnost nejen studentů, chcete přinést do školy něco nového a pomoci té digitální transformaci ve škole. Ano, ušetříte možná pár tisíc na jednom kusu zařízení, ale z pohledu možností smysluplného a efektivního využití a posunu školy ve využívání IT, se většinou moc neposunete a taková zařízení budou pro odučení povinných 64 hodin spíše k vzteku.
Začnu u hmotnosti - ta činí u základního modelu pouhých 544 gramů. Pokud zařízení ve škole mají být mobilní a mají sloužit jako mobilní učebna, mělo by tomu opravdu odpovídat. Z mnoha škol vidíme příklady toho, kdy si škola pořídila "běžný" notebook o hmotnosti okolo 1,5 kg a když pak paní učitelka chtěla využít zařízení na hodinu, přenést celkových 15 kg není zase tak snadné. Oproti tomu 10x Surface Go 2 v celkové hmotnosti 5,5 kg přenesete poměrně snadno. Celé tělo je opět tvořeno z příjemné slitiny hořčíku, což jen podtrhuje luxusní zpracování.
Druhou top vlastností jsou kamery. Nejenom, že Surface Go má pochopitelně přední i zadní (což pořád ještě nebývá standardem a jak pak chcete ve škole něco fotit, skenovat QR kódy nebo dělat fotoaktivity v přírodě), ale důležitá je jejich špičková kvalita. Což se (nejen) v tomto období může hodit. Obě kamery mají rozlišení 1080p a obraz z nich vypadá naprosto dokonale. V době, kdy mnoho notebooků a tabletu má základních 720p, to je obrovský rozdíl. Vedle "běžných" kamer jsou součástí i ty infračervené pro funkci Windows Hello (přihlašování pomocí skenu obličeje) a kdo jednou vyzkoušel, nechce jinak. Mimochodem, pro ty z vás, kteří se obávají o soukromí a rádi by u kamery viděli vestavěnou záslepku, abyste měli jistotu, že kamera není ať již omylem nebo záměrně zapnut - nenajdete ji. Proč? Protože bílá kontrolka vedle kamery značící její aktivitu je hardwarově spjata s kamerou jako takovou a kameru nelze zapnout bez aktivace této kontrolky.
A u funkcí k online komunikaci ještě zůstanu, protože Surface Go 2 zde má další novinku a jsou dva vestavěné mikrofony, díky kterým bude váš zvuk ještě čistší a přirozenější. Zabudované reproduktory s certifikací Dolby® Audio pak splní svou funkci taktéž na výbornou.
Co se také lehce zlepšilo je celková udávaná výdrž (na reálné testy bude potřeba si ještě počkat) a to z 9 na 10 hodin. Samozřejmě všichni víme, že reálná výdrž je oproti udávané téměř u všech výrobců nižší, nicméně počítejte s tím, že při běžné zátěži Surface Go 2 běžný denní školní rozvrh zvládne.
Z pohledu konektivity přibyla podpora WiFi ax, známé jako WiFi 6 a novější je i verze Bluetooth, tentokrát ve verzi 5.0.
Pokud budete Surface Go 2 využívat ve škole, pravděpodobně jej nebudete pořizovat pouze jako tablet, ale pořídíte si k němu i klávesnici (mimochodem se Surface Go 2 dostaly tři nové barvy). Vzhledem ke stejným rozměrům jsou klávesnice první a druhé generace kompatibilní, nicméně u té druhé je jedna příjemná novinka a tou je vestavěný magnet, který zajistí, že při zavřeném zařízení klávesnice a tablet u sebe drží. Jakmile klávesnici "odlepíte" od obrazovky (ne oddělíte fyzicky od tabletu), automaticky se Surface Go 2 probudí, zaktivuje se Windows Hello kamera (přihlášení přes sken obličeje) a jste během okamžiku přihlášeni do systému - velice příjemná novinka a zvyká se na ní hodně rychle.
Na těle Surface Go 2 najdete pochopitelně tlačítko pro zapnutí/vypnutí, změnu hlasitosti port Surface Connect pro připojení Surface Docku (první i druhé generace) a nabíjení, 3,5 mm audio konektor, konektor pro připojení Surface klávesnice a pod výklopným stojánkem pak najdete čtečku MicroSDXC karet.
Z pohledu příslušenství je pak možné k Surface Go pořídit kromě klávesnice samozřejmě i digitální pero Surface Pen, originální obal, ochranný "navlékací" obal s ochranou proti pádu, Surface Dial a další. Zde už je to jen na vašem způsobu využití a cenových možnostech. Zejména možnosti Surface pera a vůbec dotykové obrazovky ocenili v době online výuky ti, kteří je měli k dispozici. Školní online zdarma dostupná tabule Microsoft Whiteboard a její využití při hodinách bylo naprostou hračkou.
U stojánku se ještě chvíli zastavím, protože ten je jedním z hlavních pilířů Surface Go/Pro/X zařízeních a to již od počátku (tj. 7 generací zpět. Díky němu máte možnost si i bez dokoupení klávesnice či dalšího příslušenství polohovat tablet dle potřeby a to jak pro práci (psaní na virtuální klávesnici) nebo sledování filmů apod. Jeho návrh a zpracování je ověřeno léty praxe a na jeho přítomnost se opět zvyká velice snadno.
Co zůstalo stejné je nabídka kapacit úložného zařízení a to 64 GB ve formě eMMC nebo 128 GB v podobě klasického SSD a pokud by vám náhodou kapacita nestačila, máte možnost ji rozšířit již zmiňovanou MicroSDXC kartou. Samozřejmostí je vestavěný TPM čip ve verzi 2.0 pro šifrování obsahu zařízení a tablet je dodáván se systémem Windows 10 v režimu S. Ten má zejména pro školní prostředí a méně zkušené administrátory své opodstatnění, pokud chcete, lze tento režim na kliknutí jednoho tlačítka opustit a získat tak klasické Windows 10 v Home verzi nebo jej povýšit na jinou licenci, kterou máte v rámci školy dostupnou.
Cenově se Surface Go 2 v České republice pohybuje okolo 13 000 za základní model (4/64/Intel 4425Y) a cca 17-18 tisíc za top model (8/128/Intel m3). Dá se předpokládat, že se během pár týdnů objeví akční nabídky prodejců, kteří se vejdou se základním modelem i klávesnicí do šablonové ceny 12800 Kč, tak jako tomu bylo v případě Šablon II.
Co napsat na závěr jako zhodnocení - nejedná se o revoluci (tu asi ani nikdo nečekal), ale evoluci doplněnou o poměrně velké množství příjemných novinek (větší displej, vyšší rozlišení a jemnost, delší výdrž baterie, lepší mikrofony a magnetická klávesnice). Již první řada Surface Go ukázala, že má na trhu své místo a pokud budete vybírat zařízení do školy, či pro scénáře, pro které jsou tyto menší tablety určeny, nekoukejte jen na co nejnižší cenu, protože ta by vás mohla i s ohledem na některé skvělé funkce a zpracování Surface Go 2 později docela mrzet. A pro ty náročnější z nás je skvělou možností i verze s procesorem m3, který bude i na cestách více než dostačujícím společníkem.
Jak si v Teamsech stáhnout docházku z online hodiny?
Další ze zajímavých funkcí, která byla pro Microsoft Teams připravena, je možnost stažení si přehledu-docházky toho, kdo byl a nebyl na online hodině, popř. jak dlouho na ní byl. Jak na to?
V rámci naplánované online hodiny stačí kliknout na položku zobrazit účastníky. Tím se zobrazí seznam žáků aktuálně připojených do hodiny.
Následně v horní části okna je prostřední ikona šipky dolů, která spustí stažení prezenční listiny.
A ta ve výsledku vypadá takto.
Poznámka: Vlevo je samozřejmě špatný překlad Odpojeno (z anglického Left), na opravě už se pracuje. A pokud tuto funkci v Teamsech ještě nevidíte, je to opět z toho důvodu, že veškeré novinky jsou nasazovány postupně ve vlnách.
V rámci naplánované online hodiny stačí kliknout na položku zobrazit účastníky. Tím se zobrazí seznam žáků aktuálně připojených do hodiny.
Následně v horní části okna je prostřední ikona šipky dolů, která spustí stažení prezenční listiny.
A ta ve výsledku vypadá takto.
Poznámka: Vlevo je samozřejmě špatný překlad Odpojeno (z anglického Left), na opravě už se pracuje. A pokud tuto funkci v Teamsech ještě nevidíte, je to opět z toho důvodu, že veškeré novinky jsou nasazovány postupně ve vlnách.
čtvrtek 14. května 2020
Jak v Microsoft Teams nahrávat online hodinu?
Nedílnou funkcí aplikace Teams a zejména části, která se týká online schůzek, je možnost tyto schůzky nahrávat a s následným záznamem dále pracovat. Ještě, než si popíšeme pár základních postupů ohledně výše uvedeného, je potřeba zdůraznit, jak celý proces funguje. Mimochodem, tato funkce je v Microsoft Teams dlouhodobě a není zapnuta pouze dočasně, jako se to stalo u některých nástrojů jiných firem.
- Pouze uživatel v roli prezentujícího může začít a ukončovat nahrávání, je to důležité vědět zejména z toho důvodu, aby se vám nestalo, že vám žáci budou sami zapínat nebo spíše vypínat nahrávání
- Nahrávka je po ukončení nahrávání (nebo hodiny) automaticky zpracována online, neukládá se nikam do počítače (to můžete udělat později) a je uložena na jedné ze služeb Office 365 - Stream. Zároveň je po zpracování nahrávky tato informace a odkaz publikován v kanálu příslušného týmu a v chatu schůzky
- Nikdo jiný se tak ve výchozím nastavení na záznam z hodiny podívat nemůže, než členové daného týmu¨
Tak pojďme na to:
1. Jakmile začala online schůzka a vy ji chcete začít nahrávat, stačí klepnout v ovládacím panelu na ikonu tří teček a z nabídky vybrat příkaz Spustit nahrávání.
2. To, že jsou žáci nahráváni, byste měli komunikovat předem, pokud byste to náhodou zapomněli sdělit, Teams se o to postarají za vás.
3. Následně proběhne online hodina a jakmile chcete nahrávání ukončit, stačí opět klepnout na tři tečky a vybrat příkaz Zastavit nahrávání.
Hodina jako taková ale samozřejmě může pokračovat dál, chcete na ní třeba probírat věci, které už nejsou předmětem vyučovaného tématu a je zbytečné, aby byly v záznamu. Nahrávání se také zastaví pochopitelně pokud ukončíte schůzku jako takovou. Po skončení nahrávání dochází ke zpracování nahrávky a jejímu vypublikování na portál Stream. O tom jsou opět všichni informováni buď v chatu nebo v kanálu týmu a mají možnost se přímo prokliknout na daný záznam.
úterý 12. května 2020
Jak si přidat nové karty do Teamsu a jak je využít?
Součástí každého vytvořeného týmu, resp. kanálu jsou i karty. Jejich nabídka se liší podle typu vytvořeného týmu a taky podle typu kanálu (Obecné nebo ostatní). Na těchto kartách naleznete samozřejmě plno důležitých nástrojů a funkcí. Co je však také podstatné je fakt, že si přehled těchto karet můžete rozšířit dle svého a přidat si tak do týmu/kanálu téměř libovolný obsah. Dejme tomu, že máte tým na výuku Chemie a chcete si tam přidat navíc něco užitečného. Jak na to?
1. Otevřete si kanál, do kterého chcete přidat nové záložky.
2. Za poslední kartou (např. Známky) je ikona symbolu +, klepněte na ni
3. Otevře se okno Přidat kartu, kde máte na výběr z několika stovek doplňků, nástrojů a služeb, které si můžete do Teamsů přidat. Jako téměř vždy, pod svícnem je největší tma a tak zůstaneme v horní části nabídky a to konkrétně u karty Web. Ta totiž umožňuje si vložit jako kartu jakoukoliv libovolnou webovou stránku a asi sami již tušíte, jaké možnosti vám to přináší.
4. Například pro zmíněnou výuku chemie by bylo ideální, kdyby učitel i žáci měli vždy rychle přístupnou periodickou tabulku prvků. Stačí si tedy na internetu najít vhodnou stránku (která je zabezpečená a začíná s https) - tou může být třeba Wikipedia. Během chvíle tak zajistíte, že všichni mají rychlý přístup k vybranému zdroji nebo webové stránce.
Možností, jak tímto způsobem rozšířit kanál týmu je nespočet a takovou druhou "zásadní" stránkou, kterou si učitelé přidávají, je samozřejmě matriční systém. Ať již používáte jakýkoliv, asi každý umožňuje přístup přes web a tak jen stačí si od vašeho IT správce nebo z vaší webové stránky školy zkopírovat správný odkaz a rychlý přístup k celému systému je dílem okamžiku.
Pokud se nad tím pak zamyslíte, tak v rámci celé výuky nemusíte Teamsy vůbec opustit, protože od zadání docházky, vyplnění třídnice, přístupu ke vzdělávacím materiálům, ke komunikaci se žáky, k zadávání úkolů, jejich vyhodnocení a zápisu známek opět do evidenčního systému - to vše uděláte pouze v Teamsech.
1. Otevřete si kanál, do kterého chcete přidat nové záložky.
2. Za poslední kartou (např. Známky) je ikona symbolu +, klepněte na ni
3. Otevře se okno Přidat kartu, kde máte na výběr z několika stovek doplňků, nástrojů a služeb, které si můžete do Teamsů přidat. Jako téměř vždy, pod svícnem je největší tma a tak zůstaneme v horní části nabídky a to konkrétně u karty Web. Ta totiž umožňuje si vložit jako kartu jakoukoliv libovolnou webovou stránku a asi sami již tušíte, jaké možnosti vám to přináší.
4. Například pro zmíněnou výuku chemie by bylo ideální, kdyby učitel i žáci měli vždy rychle přístupnou periodickou tabulku prvků. Stačí si tedy na internetu najít vhodnou stránku (která je zabezpečená a začíná s https) - tou může být třeba Wikipedia. Během chvíle tak zajistíte, že všichni mají rychlý přístup k vybranému zdroji nebo webové stránce.
Možností, jak tímto způsobem rozšířit kanál týmu je nespočet a takovou druhou "zásadní" stránkou, kterou si učitelé přidávají, je samozřejmě matriční systém. Ať již používáte jakýkoliv, asi každý umožňuje přístup přes web a tak jen stačí si od vašeho IT správce nebo z vaší webové stránky školy zkopírovat správný odkaz a rychlý přístup k celému systému je dílem okamžiku.
Pokud se nad tím pak zamyslíte, tak v rámci celé výuky nemusíte Teamsy vůbec opustit, protože od zadání docházky, vyplnění třídnice, přístupu ke vzdělávacím materiálům, ke komunikaci se žáky, k zadávání úkolů, jejich vyhodnocení a zápisu známek opět do evidenčního systému - to vše uděláte pouze v Teamsech.
pondělí 11. května 2020
Šablony písemek pro Microsoft Forms zcela zdarma
Začínáte využívat v rámci služby Office 365 skvělý nástroj Microsoft Forms, který vám pomůže s tvorbou písemek, co se samy opravují? Tento nástroj umožňuje takto vytvořené písemky sdílet. A proto zejména učitelé zapojení do rozvojového programu Microsoft Innovative Educator Expert dali hlavy dohromady a nasdíleli pro Vás vybrané testy a písemky v Microsoft Forms. Vy si je můžete zcela zdarma a ihned zkopírovat do svých Microsoft Forms pod vaším školním účtem Office 365 a začít je používat tak jak jsou, nebo si je upravit dále dle potřeby.
Jak vidíte, ve sdílení a komunitě je síla a proto Vás zároveň chceme poprosit - pokud máte i vy nějaké zajímavé testy vytvořené v Microsoft Forms a chcete rozšířit tuto databázi testů i pro ostatní učitele, budeme jedině rádi
Pokud jste v roli učitele, který se chce podívat na databázi nabízených písemek a stáhnout si je do svého účtu, postupujte takto:


Chci si stáhnout písemku, co mám udělat?
Pokud jste v roli učitele, který se chce podívat na databázi nabízených písemek a stáhnout si je do svého účtu, postupujte takto:
- Klikněte na této stránce na odkaz CHCI SI STÁHNOUT PÍSEMKU
- Otevře se nové okno s prostředím Microsoft Excel Online a zobrazenou databází
- Zde si můžete buď formou prostého prohlížení nebo pomocí vestavěných funkcí pro filtrování vybrat šablonu písemky, která se vám hodí
- Zkopírujte si odkaz na šablonu a otevřete jej
- Písemka se zobrazí, můžete se na ní podívat tak jak vypadá ve skutečnosti a především v horní části okna máte tlačítko Duplikovat
- Po klepnutí na toto tlačítko se otevře okno pro přihlášení do služby Office 365 (pokud ještě nejste přihlášeni) a písemka je nakopírována do vašeho prostředí Microsoft Forms v rámci Office 365.


CHCI SI STÁHNOUT pÍSEMKU
Chci nasdílet písemku, co mám udělat?
Především vám chceme moc poděkovat za to, že jste se rozhodli svou práci sdílet. V rámci sdílení vašeho testu samozřejmě nejsou nikde uloženy vaše osobní údaje a sdílení je tak zcela anonymní.

- Otevřete si pod svým Office 365 účtem službu Microsoft Forms a otevřete si konkrétní písemku, kterou chcete ostatním nasdílet.
- Klepněte na tlačítko Sdílet v pravém horním rohu a vyberte možnost + Získat odkaz pro duplikování a tento odkaz si zkopírujte.
- Klikněte na této stránce na odkaz CHCI NASDÍLET SVOJE PÍSEMKY a vyplňte formulář, ve kterém uvedete název testu, předmět, ročníky, typ školy, pro který je test primárně určen a samozřejmě odkaz na duplikaci. Na základě těchto informací pak ostatní učitelé si mohou test stáhnout.

CHCI NASDÍLET SVOJE PÍSEMKY
pátek 1. května 2020
Hlasování a ankety v Teamsech - podruhé.
Ve svém minulém článku Jak v Teamsech vytvořit rychlé hlasování nebo anketu? jsem vám ukazoval základní možnosti vytvoření rychlého hlasování nebo ankety přímo v prostředí aplikace Teams na kartě Příspěvky.
Nyní se podíváme na další možnosti takto vytvářeného hlasování se zaměřením na tyto oblasti:
Nyní se podíváme na další možnosti takto vytvářeného hlasování se zaměřením na tyto oblasti:
- snazší vytvoření ankety bez nutnosti si pamatování přesné formy zápisu
- možnost dání více hlasů
- a především, získání výsledků toho, kdo jak odpověděl.
1. To, aby anketa fungovala a byla vytvořena, je zajištěno mj. správným zápisem ve tvaru @Forms Otázka? Odpověď 1, Odpověď 2, atd. (mimochodem, může jich být maximálně 6). Pokud si nechcete tento postup pamatovat a rádi byste vytvářeli hlasování v nějakém alespoň základním grafickém rozhraní, spojení Teams + Forms samozřejmě tuto možnost nabízí. Stačí, když na kartě Příspěvky klepnete v dolní části okna na tři tečky pod polem pro napsání zprávy a vyberete Forms. V nově otevřeném okně pak jen zadáte otázky a odpovědi přesně tak, jak potřebujete.
2. Řešení druhé otázky a to jak vytvářet hlasování s možností více odpovědí je nyní již jasné taky. V otevřeném grafickém okně pro zadávání otázek a odpovědí se nachází přepínací tlačítko Více odpovědí.
3. Výsledky jsou sice na první pohled anonymní, ale jen ve formě zobrazení v Teamsech. Na pozadí stojí služba Forms, pamatujete? A ta samozřejmě výsledky ukládá. Ale jak se k nim dostat... Otevřete si službu Forms a v horní části okna se přepněte do položky Formuláře skupiny. (Ro)zbalte položku Poslední formuláře skupiny tak, abyste viděli všechny skupiny/týmy a najděte si ten, ve kterém je hlasování, jehož výsledky chcete vidět. Následně pak již pracujte s výsledky tak, jak jste zvyklí při práci s Microsoft Forms, včetně exportování výsledků do Excelu apod.
Přihlásit se k odběru:
Příspěvky (Atom)