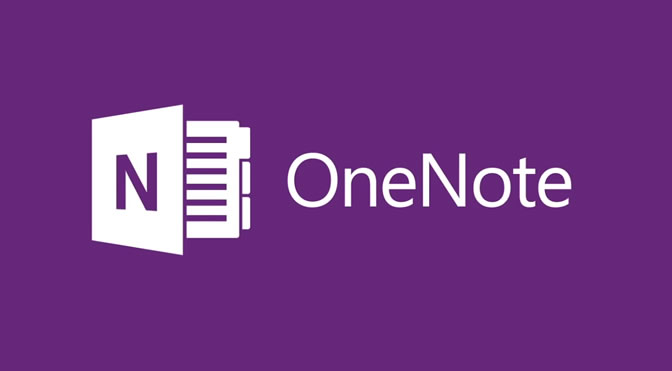226. Jak vypálit soubory na CD/DVD?
Poměrně málo uživatelů
ví, že je možné i přímo v systému Windows 10 vypalovat soubory a složky na
CD/DVD a to i bez nástrojů třetích stran. Stačí si připravit složku či soubory,
které chcete na CD/DVD vypálit, označit je, kliknout na označenou oblast pravým
tlačítkem myši a vybrat příkaz Odeslat
– Jednotka CD/DVD RW. Systém vás
vyzve ke vložení prázdného média a otevře dvířka optické mechaniky. Po vložení
média se začnou vybrané soubory a složky vypalovat. Je zřejmé, že tento nástroj
nenabídne takové možnosti, jako samostatné aplikace pro vypalování nástrojů
(mezi nejznámější patří např. Nero) a ani se o to nesnaží. Jedná se spíše o
základní funkci, jak mít vždy v případě nutnosti možnost vypálit data na
CD/DVD.
227. Jak zakázat vybrané hardwarové zařízení?
Pro účely testování
zařízení nebo v případě jeho nepotřebnosti je možné i zařízení softwarově
zakázat, tj. systém s ním vůbec nebude pracovat a nebude moci ho využívat.
To se opět provádí na kartě Ovladač
pomocí tlačítka Zakázat.
228. Jak získat podrobnější informace o připojeném zařízení?
Novinkou od Windows 7
je funkce DeviceStage, která dává
výrobcům daného zařízení možnost si plně upravit obrazovku a nabídku možností,
která se zobrazí po otevření daného zařízení v panelu Zařízení a tiskárny v Ovládacích
panelech. Namísto strohé informace o zařízení je možné vytvořit působivé okno
s užitečnými odkazy a informacemi. To, zda se informace o zařízení zobrazí
běžným způsobem nebo pomocí DeviceStage
nemá uživatel možnost ovlivnit, vše je závislé na tom, zda výrobce dodal spolu
s ovladači i požadované informace pro toto zobrazení. Na obrázku vidíte
„normální“ zobrazení připojené myši a zobrazení DeviceStage u klávesnice.
229. Jak zjistit, jak velký máte v počítači pevný disk?
Informaci o pevném
disku, oddílech a volném místu zjistíte nejrychleji v okně Tento počítač v Průzkumníkovi, který spustíte například z nabídky Start nebo klávesovou zkratkou Win+E.
Zobrazí se v něm
přehled všech diskových oddílů, celková kapacita a volné místo na oddílu.
Z výše uvedených informací však nezjistíte, zda se jedná o jeden fyzický pevný disk s více oddíly nebo o samostatné pevné disky. Pokud potřebujete vědět i tuto informaci, klikněte pravým tlačítkem na tlačítko Start a ze zobrazené nabídky vyberte položku Správa disků. Zde již naleznete skutečné informace o tom, jaké disky a oddíly máte v počítači.
230. Jak změnit písmeno diskové jednotky?
Může se stát, že
z určitých důvodů potřebujete změnit písmeno jednotky počítače. Například
po instalaci operačního systému jsou ve výchozím nastavení nejdříve pevné disky
(počínaje diskem C – jedná se o „přežitek“ z dřívější doby, kdy písmena A
a B byla vyhrazena pro disketové jednotky) a teprve pak optické mechaniky.
Nicméně po přidání dalšího pevného disku je tomuto disku přiřazeno další volné
písmeno, takže se může stát, že budete mít pevný disk (C), optickou mechaniku
(D), flash disk (E) a nový pevný disk (F). Pokud si tedy přejete písmeno
změnit, je nutné si být jist, že tím nezpůsobíte nekompatibilitu pro určité
aplikace.
Změnu provedete v nástroji Správa disků, který spustíte kliknutím pravého tlačítka myši na tlačítku Start. Ve střední části klikněte pravým tlačítkem na disk, u kterého chcete změnit písmeno (neměňte písmeno u systémového disku, typicky C) a vyberte příkaz Změnit písmeno jednotky a disku. Aby bylo možné změnu provést, požadované nové písmeno musí být volné. Pokud volné není, je nutné nejdříve změnit písmeno u jednotky, která má požadované písmo přiděleno. Například pokud chcete novému disku dát písmeno D, které je ale přiřazeno optické mechanice, musíte nejdříve u této mechaniky změnit písmeno (opět na některé volné) a teprve pak můžete přiřadit uvolněné písmeno novému disku.
Změnu provedete v nástroji Správa disků, který spustíte kliknutím pravého tlačítka myši na tlačítku Start. Ve střední části klikněte pravým tlačítkem na disk, u kterého chcete změnit písmeno (neměňte písmeno u systémového disku, typicky C) a vyberte příkaz Změnit písmeno jednotky a disku. Aby bylo možné změnu provést, požadované nové písmeno musí být volné. Pokud volné není, je nutné nejdříve změnit písmeno u jednotky, která má požadované písmo přiděleno. Například pokud chcete novému disku dát písmeno D, které je ale přiřazeno optické mechanice, musíte nejdříve u této mechaniky změnit písmeno (opět na některé volné) a teprve pak můžete přiřadit uvolněné písmeno novému disku.